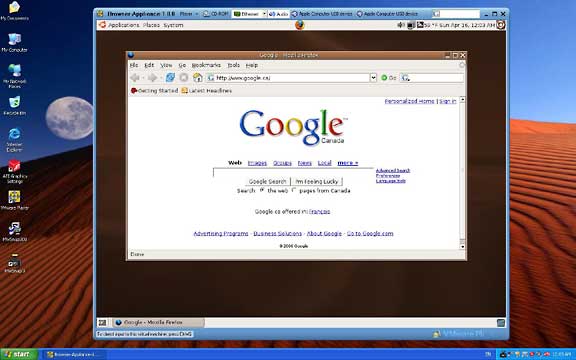Over the course of this year, we've seen how Apple's release of
Intel-powered Macs raised expectations that Mac could be made to
boot to PC operating systems like Windows or Linux along with Mac
OS X.
The ability to run PC operating systems on Macs appeals to two
groups of people: hackers, who see it as a challenge, and Mac users
who from time to time need to run a particular program, open a data
file, or access a website that just won't work right using Mac
software.
Initial fantasies that Intel Macs could just load Windows (or
Linux) and go were quickly dashed - the new Macs use a modern
boot-scheme known as EFI, which is not directly compatible with the
decades-old BIOS used on run-of-the-mill PCs.
A contest was announced, offering a monetary prize that ended up
around US$14,000 for being able to run Windows on an Intel Mac. The
prize was claimed in mid-March, but - not surprisingly - the
methods used were awkward, including destroying all the Mac's
existing data in the process of creating a Windows partition.
Within a few weeks, it got easier to run Windows on an Intel
Mac. Much easier. First, Apple released beta software, Boot Camp, which makes
it possible to set up an Intel Mac to dual-boot Mac OS X and
Windows - much more easily than the prize-winning hack, and without
destroying your existing Mac data.
A few days later, a prerelease trial version of Parallels
Workstation was released - software that enable Intel Macs to
"virtualize" a wide range of PC operating systems, running them in
a window on an OS X desktop. Because this doesn't require
rebooting the Mac, it holds the potential of being more useful to
many users.
was released - software that enable Intel Macs to
"virtualize" a wide range of PC operating systems, running them in
a window on an OS X desktop. Because this doesn't require
rebooting the Mac, it holds the potential of being more useful to
many users.
Thanks to Apple Canada, I was loaned an Intel-powered iMac for a few weeks in
order to experiment with both Boot Camp and Parallels Workstation.
This article is summarizing my Boot Camp experience. Look for a
separate piece on Low End Mac focusing on Parallels Workstation
tomorrow and a companion piece introducing
Windows security issues for Mac users.
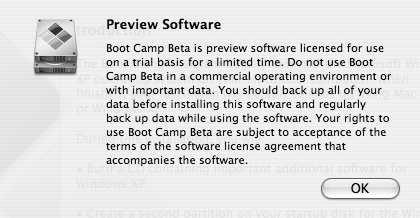 Boot
Camp
Boot
Camp
Boot Camp is officially beta software; it's supposed to be
released as part of Apple's next-generation OS X 10.5
"Leopard" later this year. For prerelease Software, everything
worked as advertised - at least for me.
Online, there are lots of reports from people who installed Boot
Camp and were able to install Windows, but then not able to return
to OS X. I suspect I know what they did wrong, but it's
important to note that the current release is beta software; users
need to be aware that it can be risky to use prerelease software
and need to be aware that Apple doesn't offer any support.
If you have critical data on the computer to which you're
installing Boot Camp, make sure you back it up!
(The Boot Camp beta is also time-limited, though I don't know
what that will turn out to mean. I suppose it's possible that after
a fixed period of time, your Windows partition will no longer be
accessible or something. If you want to remove your Windows
partition at any time, Boot Camp includes an uninstall feature that
will restore your Mac's hard drive to a single OS X partition,
removing all traces of its Windows double life.)
There is at least one place where a wrong
choice can be disastrous.
Apple includes very explicit documentation about using Boot
Camp, both online and with the Boot Camp download. Read it and
follow directions carefully. There is at least one place where a
wrong choice can be disastrous.
Requirements
Before you get started, you need to have an Intel-powered Mac,
and you need to make sure the operating system is updated to (at
least) OS X 10.4.6 and that the firmware is updated to the
latest version. You may have just purchased that Intel-powered
iMac, Mac mini, or MacBook Pro a month or two ago, but check for
firmware updates anyway. (Go to www.apple.com, click on Support, click
on Downloads, and search for your Mac model - for instance, search
for "iMac Intel firmware").
On my loaner iMac, installing the firmware update took a bit
more time than I expected. After downloading and running the
software, a restart was needed . . . and I had to read
the directions: Hold down the power key while the light blinked
repeatedly before releasing it. Failing to read the instructions
meant the Mac restarted without installing the update and gave me
the dialogue box with the directions again until I eventually got
it right.
The Boot Camp software won't run unless you've upgraded to
OS X 10.4.6; I don't know what will happen if you try it
without the latest firmware - that may be one of the reasons some
people have experienced problems.
Partitioning
After downloading the 83 MB Boot Camp file, if you're up to date
you can run it. It installs into the Intel Mac's
Applications/Utilities folder. Running it burns a CD with Windows
drivers specific to your Mac model and then offers to repartition
your Mac hard drive. There's good news - but for some users,
perhaps some bad news.
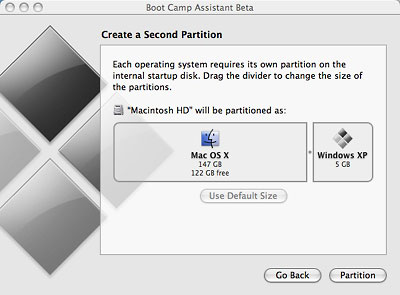
The partitioning is nondestructive; assuming you've got enough
room on your Mac's hard drive, it will make a Windows partition
without affecting your existing software and data files. The
default is a 5 GB Windows partition; this is probably too
small - a default XP SP2 installation fills about 4 GB, for
instance, but it's easy to drag the dividing line on the graphic to
create a larger Windows partition. I chose a 30 GB partition size.
(We'll see that 32 GB is a magic number in a moment).
it can't be used if you've already
partitioned your internal hard drive.
The partitioning utility only works on your primary internal
Macintosh hard drive; don't even think of using it with an external
hard drive or a second internal hard drive. And it can't be used if
you've already partitioned your internal hard drive.
Don't even think of booting to your OS X CD and using
Apple's Disk Utility to create a Windows partition on your hard
drive.
Installing Windows
After creating a Windows partition, Boot Camp prompts you to
insert a Windows XP CD and restart the computer to install Windows.
(Alternatively, you can choose to do that step later.) It will only
work with a Windows XP Service Pack 2 CD (Home or Professional),
and it's got to be an original install CD, not an update CD. No
multi-disk home made CD sets allowed. No original, pre-SP 2
CDs.
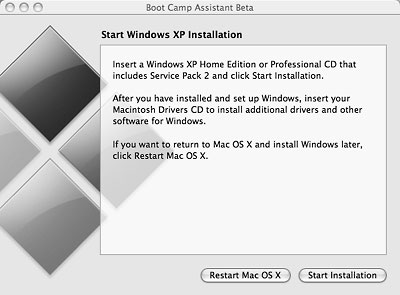
Update CDs won't work because they require the user to insert a
CD from an earlier Windows version, and there's no way to eject the
Install CD in the middle of the installation on your Mac. (Unlike
most PCs, there's no eject button on the Mac's CD drive.)
- Because of Microsoft's Product Activation, if you "borrow"
someone else's Windows XP CD, you're asking for trouble. The
installation will probably work, but if you're unable to activate
it, it will stop working after 30 days).
 Assuming you're able to insert a valid Windows XP
Service Pack 2 installation CD, when your computer starts up, it
boots right to the XP installation - a primitive-looking blue,
text-mode screen. Several minutes later, you're faced with the
critical choice. Windows Setup detects that there are multiple
partitions on your hard drive and asks you to choose which one to
use to install XP.
Assuming you're able to insert a valid Windows XP
Service Pack 2 installation CD, when your computer starts up, it
boots right to the XP installation - a primitive-looking blue,
text-mode screen. Several minutes later, you're faced with the
critical choice. Windows Setup detects that there are multiple
partitions on your hard drive and asks you to choose which one to
use to install XP.
There is only one right answer - you have to pick the one
labeled "C:". Failure to pick this one will "nuke" your OS X
installation. This is clearly spelled out in the Boot Camp
documentation, but I suspect that many of the people complaining
online about installation failures somehow missed this step and
overwrote their OS X installation with Windows.
 Next, you're asked to pick a file system; the choices
are FAT and NTFS. NTFS offers more advanced features, while FAT
offers backwards compatibility. Mac OS X can read
FAT-formatted drives, so if you pick that, your Windows partition
will show up on your Mac desktop, allowing you to read and write to
it. If you want to share files between the two operating systems
this may be a big plus.
Next, you're asked to pick a file system; the choices
are FAT and NTFS. NTFS offers more advanced features, while FAT
offers backwards compatibility. Mac OS X can read
FAT-formatted drives, so if you pick that, your Windows partition
will show up on your Mac desktop, allowing you to read and write to
it. If you want to share files between the two operating systems
this may be a big plus.
The XP Setup Software will only work with FAT partitions up to
32 GB in size; larger partitions have to be set up as NTFS, making
them unreadable by OS X.
After those choices, installation continues pretty much
automatically. On my loaner iMac, it took about 45 minutes, though
I've heard of some installation taking 90 minutes or so. Fairly
quickly, it moves from the blue text-based screen to a more
graphical display, including mouse support.
Up and Running with Windows XP
 Near the end, rather that rebooting as I expected, it shut
down. After restarting, like a Mac installation, it asked for user
input, requiring a user name and password, and asking some
questions about how you expect to connect to the Internet. After
that, I was finally up and running in Windows XP.
Near the end, rather that rebooting as I expected, it shut
down. After restarting, like a Mac installation, it asked for user
input, requiring a user name and password, and asking some
questions about how you expect to connect to the Internet. After
that, I was finally up and running in Windows XP.
At that point, the Mac was still not quite ready to go.
Microsoft's generic installer doesn't know about the hardware that
Apple included with your Mac; you've got a generic display and no
support for the network adapter, WiFi adapter, Bluetooth, or sound
card.
Time to insert the driver CD that Boot Camp made. The CD should
start up automatically (it did for me) and install the proper
drivers for the hardware on your Mac - or at least most of it.
Unsupported Hardware
 There's currently no support for the iSight camera
built-into Intel iMacs and Mac Book Pros, for instance.
And you also won't be able to use the MacBook Pro's
ambient light sensor and hard drive motion sensor, the Apple Remote
Control, or Apple's optional USB modem.
There's currently no support for the iSight camera
built-into Intel iMacs and Mac Book Pros, for instance.
And you also won't be able to use the MacBook Pro's
ambient light sensor and hard drive motion sensor, the Apple Remote
Control, or Apple's optional USB modem.
The MacBook Pro's trackpad support is also lacking; it falls
back to Microsoft' generic touchpad driver. No two-finger scrolling
and no Ctrl-click for right-click. MacBook users should probably
plug in a (two-button) mouse.
As well, the system clock will be four hours ahead of the
correct time. (You may want to download third-party software to
connect to an Internet timeserver at every reboot. Otherwise the
error will reoccur every time you restart even if you manually
correct the time.)
Hopefully Apple will provide support for these various
(relatively minor) hardware issues soon.
Additional Features
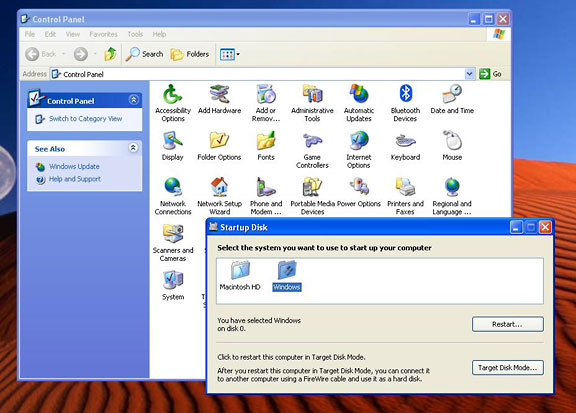
There are a couple of nice additional features installed by
Apple's CD: a screen brightness icon appears in the Windows system
tray, and there's a new Startup Disk icon in the Windows Control
Panel. As with the similar item in the Mac OS X System
Preferences, it can be used to choose to boot to either Windows or
OS X.
 If you don't
use the Startup Disk item, you can still boot to your chose
operating system at any startup: hold down the Option (Alt) key
after you hear the boot chime tone. Within a few seconds, you'll
see two hard drive icons, one labeled OS X, the other labeled
Windows. Move between them using the arrow keys, and press enter to
select an operating system.
If you don't
use the Startup Disk item, you can still boot to your chose
operating system at any startup: hold down the Option (Alt) key
after you hear the boot chime tone. Within a few seconds, you'll
see two hard drive icons, one labeled OS X, the other labeled
Windows. Move between them using the arrow keys, and press enter to
select an operating system.
In the End, it's Windows
Once you're up and running, Windows XP on your Mac is, well,
Windows. Despite the minor hardware issues I've outlined, my test
iMac made a fast Windows system. It connected to my home network
and to the Internet without problem, and it booted quickly.
Windows software installed and ran. The Windows version of
Photoshop is noticeably quicker than the (non-Intel-native) Mac
version on the same program. If you're a Mac user who sometimes
needs access to a Windows computer, this could be the way to
go.
On the other hand, all the Windows issues with viruses, spyware,
and the like are as much the case on this system as on any other
Windows PCs. (More of that in Windows Security
for Mac Users.)
No Luck with Linux
Never content, my next experiment was to see if, with my iMac
booted to Windows, I could coax it to boot to a Linux CD, partition
the Windows partition to make room for Linux, and install that
operating system.
I couldn't make that happen. But as I was writing this piece, an
article describing a somewhat complex method for triple
booting via Boot Camp appeared on Wikipedia.
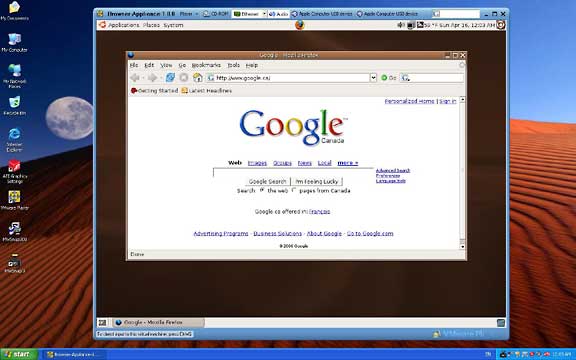
While using Boot Camp to install Windows XP is pretty
straightforward, this triple booting appears to be more for the
pioneers. Instead, I've downloaded the free VMware Player and am using it to run
Linux in a window on my Windows XP desktop on a Mac.
That's more than enough multiple operating systems for me - at
least for now. 

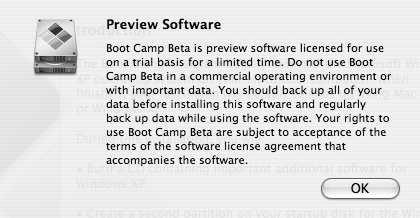 Boot
Camp
Boot
Camp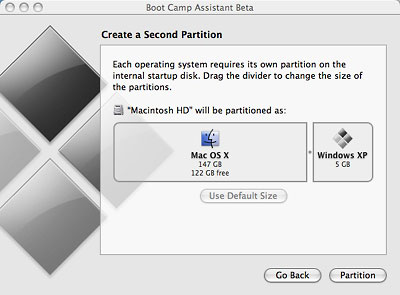
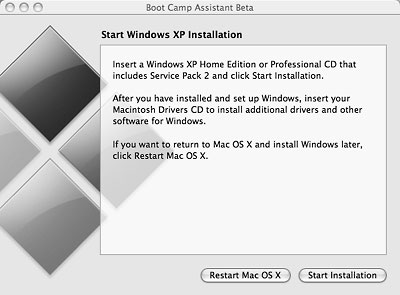
 Assuming you're able to insert a valid Windows XP
Service Pack 2 installation CD, when your computer starts up, it
boots right to the XP installation - a primitive-looking blue,
text-mode screen. Several minutes later, you're faced with the
critical choice. Windows Setup detects that there are multiple
partitions on your hard drive and asks you to choose which one to
use to install XP.
Assuming you're able to insert a valid Windows XP
Service Pack 2 installation CD, when your computer starts up, it
boots right to the XP installation - a primitive-looking blue,
text-mode screen. Several minutes later, you're faced with the
critical choice. Windows Setup detects that there are multiple
partitions on your hard drive and asks you to choose which one to
use to install XP. Next, you're asked to pick a file system; the choices
are FAT and NTFS. NTFS offers more advanced features, while FAT
offers backwards compatibility. Mac OS X can read
FAT-formatted drives, so if you pick that, your Windows partition
will show up on your Mac desktop, allowing you to read and write to
it. If you want to share files between the two operating systems
this may be a big plus.
Next, you're asked to pick a file system; the choices
are FAT and NTFS. NTFS offers more advanced features, while FAT
offers backwards compatibility. Mac OS X can read
FAT-formatted drives, so if you pick that, your Windows partition
will show up on your Mac desktop, allowing you to read and write to
it. If you want to share files between the two operating systems
this may be a big plus. Near the end, rather that rebooting as I expected, it shut
down. After restarting, like a Mac installation, it asked for user
input, requiring a user name and password, and asking some
questions about how you expect to connect to the Internet. After
that, I was finally up and running in Windows XP.
Near the end, rather that rebooting as I expected, it shut
down. After restarting, like a Mac installation, it asked for user
input, requiring a user name and password, and asking some
questions about how you expect to connect to the Internet. After
that, I was finally up and running in Windows XP. There's currently no support for the iSight camera
built-into Intel iMacs and Mac Book Pros, for instance.
And you also won't be able to use the MacBook Pro's
ambient light sensor and hard drive motion sensor, the Apple Remote
Control, or Apple's optional USB modem.
There's currently no support for the iSight camera
built-into Intel iMacs and Mac Book Pros, for instance.
And you also won't be able to use the MacBook Pro's
ambient light sensor and hard drive motion sensor, the Apple Remote
Control, or Apple's optional USB modem.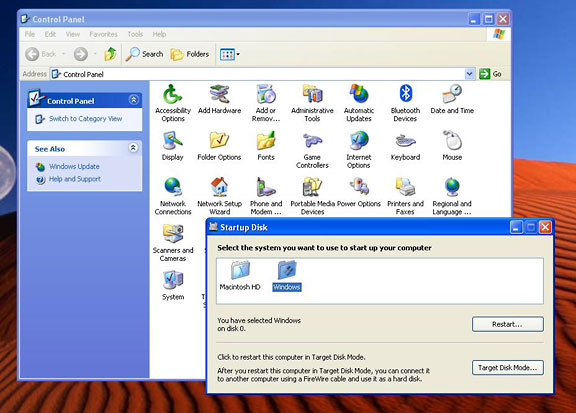
 If you don't
use the Startup Disk item, you can still boot to your chose
operating system at any startup: hold down the Option (Alt) key
after you hear the boot chime tone. Within a few seconds, you'll
see two hard drive icons, one labeled OS X, the other labeled
Windows. Move between them using the arrow keys, and press enter to
select an operating system.
If you don't
use the Startup Disk item, you can still boot to your chose
operating system at any startup: hold down the Option (Alt) key
after you hear the boot chime tone. Within a few seconds, you'll
see two hard drive icons, one labeled OS X, the other labeled
Windows. Move between them using the arrow keys, and press enter to
select an operating system.