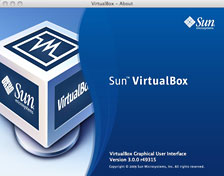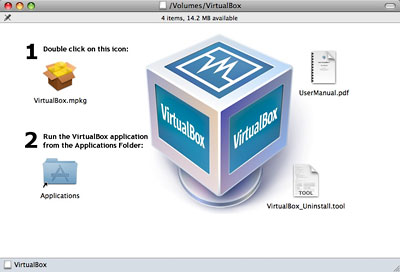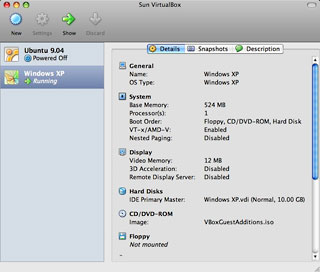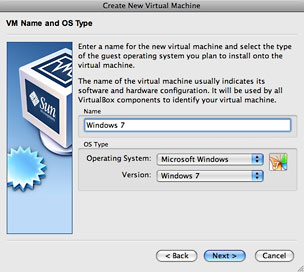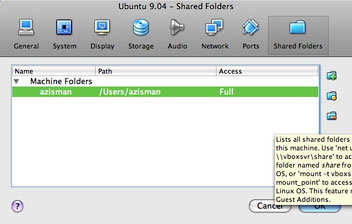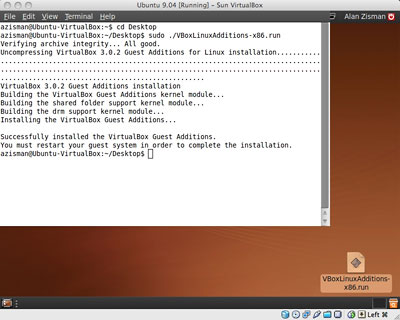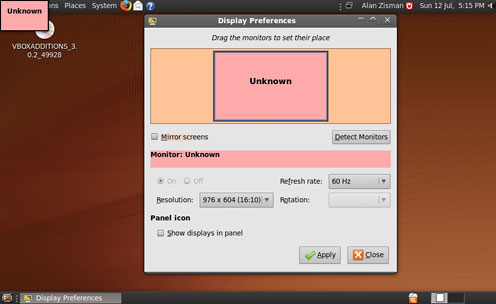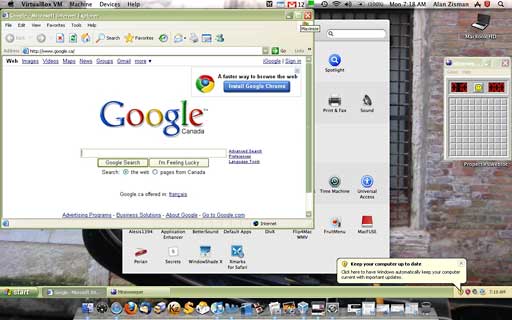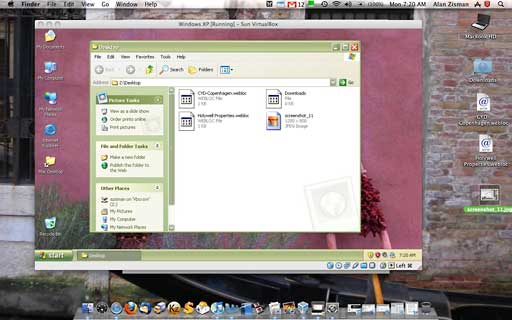Mac users tend to feel (with justice) that the Mac OS is the best
desktop operating system available. Nevertheless, there are times when
they might have need for software that is only available for some other
operating system - Linux or even (gasp!) Windows.
Programmers may want to use a Mac but need to create and test code
designed for other operating systems. Web designers need to see how
their pages look in a variety of browsers - both for the Mac and
elsewhere. Some users may have data files that require specific
applications - Microsoft Access database files and Microsoft Publisher
page design files, for instance, require applications only included in
the Windows versions of Microsoft Office.
Then there are games.
For whatever reason, many loyal Mac users need access to something
else some of the time.
Lots of Options
Apple's move to Intel-based systems in 2006 gave Mac users more ways
to run Windows, Linux, and other PC operating systems and applications
on their Macs. For instance, Apple's Boot Camp lets Mac users
set up their systems to dual-boot between Mac OS X and Windows XP
or later.
Booting a Mac directly to a PC operating system offers the best
performance and may be the only way to get a graphics-intensive game to
run on a Mac. But when booted to another operating system, a Mac user
no longer has access to all the things that made him or her choose a
Mac - Mac OS X and applications designed for the Mac.
The use of Intel processors on Macs, however, lets Macs run other
operating systems designed for Intel systems virtually - letting
Windows, Linux, or what have you run on the Mac at the same time that
Mac OS X is running.
Virtualization Options
Two commercial virtualization programs - Parallels Desktop and VMware Fusion have each gained their
fans among Mac users. Each, costing about $80, runs an assortment of
non-Mac PC operating systems virtually on any Intel Mac. The
competition between the two has been fierce: Parallels was first and
gained early market and mindshare among Mac users, and latecomer VMware
Fusion claims to have gained the larger market share.
There is a third virtualization software option, though, with the
advantage of being free.
VirtualBox is available for
Mac OS X, Windows, Linux, and Sun Solaris operating systems ("hosts" in
virtualizer jargon). Originally developer InnoTek was purchased by Sun
Microsystems, which has continued development. VirtualBox is available
in two versions; both are free for personal use. A basic edition has
been open sourced under the Gnu Public License (GPL). The closed-source
edition is free for personal use and corporate evaluation under the
VirtualBox Personal Use and Evaluation License: enterprise users are
expected to purchase an enterprise support contract from Sun.
The closed-source edition has only a few differences from the open
source version; the most noteworthy is a virtual USB controller. I
suspect most readers will be using the software for "personal use" and
will get the closed-source edition. On the download page, this is
the edition you see first; the open source version downloads are
available, but you need to scroll "below the fold" to find them.
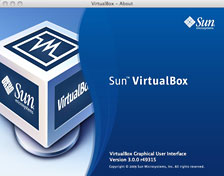
About VirtualBox.
I wasn't sure which version I had installed, and the About Virtual
Box dialogue box didn't exactly enlighten me.
You may notice that the version number is 3.0. I first looked at
VirtualBox in July 2007, when it
was definitely a work in progress, lacking important features. When I
returned to it just over a year ago, in May 2008, the
program had progressed to version 1.6 and improved quite a bit.
Installing VirtualBox 3
Version 3 is a 62 MB download. Setup remains straightforward:
double-click the installer and follow the instructions. Note that a
dedicated uninstall program is included - somewhat unusual for Mac
software. It is not, however, necessary to uninstall older versions
before installing the new version.
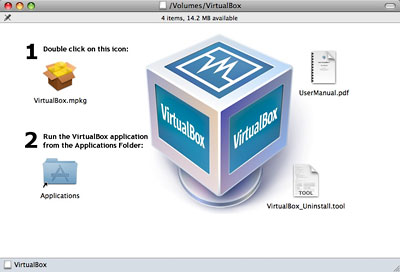
Installing VirtualBox on Mac OS X.
If you've been using an older version of VirtualBox, the current
version will happily continue to use any already-installed "guest"
systems. For this review, I had a previously installed Ubuntu guest and
created a new Windows XP installation.
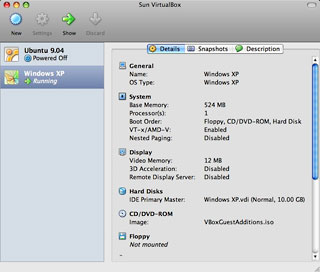
Ubuntu and Windows XP "guests" for VirtualBox.
The basic interface is straightforward, and pretty much unchanged
from the version I looked at last year.
Clicking the New button opens a wizard that walks the user
through steps to create a new "guest" virtual system. Again, this is
only minimally changed from last year - you can now pick presets for
the upcoming (but widely available in pre-release) Windows 7, for
instance.
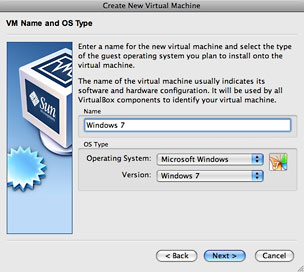
Create a new virtual machine.
(Despite the picture, I didn't actually create a Windows 7
virtual machine; my Mac has 2 GB RAM, and that's not enough to allow
either Windows 7 or Vista and Mac OS X to run happily together. I've
got a Windows 7 virtual machine installed using VMware Fusion, but when
it's running - dedicating 1 GB of RAM to it - neither it nor
OS X are happy campers).
64-bit operating system versions are supported by VirtualBox, which
is also the case with VMware Fusion and Parallels Desktop.
After choosing the operating system, you're presented with dialogue
boxes to set the amount of RAM used, and then to create the virtual
hard disk - a file on your Mac that the guest operating system thinks
is a physical hard disk. You can choose to make that virtual hard disk
dynamic or fixed - the default is dynamic, meaning that it will only
take up as much space as is actually being used; it will expand as
needed up to a preset maximum.
And that's it - only a few choices, and you're ready to go.
Tweaking Configuration
Before you start it up for the first time, though, take a moment to
click on the Settings icon; you can change any of your choices
and may want to fine-tune the defaults.
Some of these settings are new. For instance, like VMware Fusion
(but not Parallels Desktop), VirtualBox now supports multiple
processors - up to 32 CPUs.
Clipboard sharing is turned on by default. Options let you turn it
off or limit to sharing from the host (i.e. Mac OS X) to the guest
(i.e., Windows, etc.) or the reverse. My recommendation: leave it
bidirectional - the default.
3D Video Acceleration is turned off by default - you might want to
experiment with turning this on. None of the virtualization programs do
a great job of supporting 3D video - that's why gamers are probably
best off installing Boot Camp and booting directly to Windows to play
games that are not available for Mac OS X.
The new version of VirtualBox does an okay job of supporting OpenGL
- as a result, Linux's Compix eye candy works, for instance. Direct X 8
and 9 support for Windows is "experimental", and there is no Direct X
10 support at this time. As with its commercial competitors,
VirtualBox's 3D video support remains a work in progress.
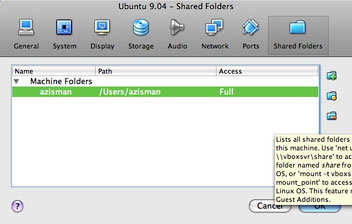
Mapping a shared folder in VirtualBox 3.
Worth going to in the settings: Shared Folders. Adding a shared
folder - perhaps to your Mac's Home folder - allows you to access
documents saved on your Mac in your virtual session or to save files to
your Mac so that they can be accessed by your Mac's applications.
Note, however, that the shared folders aren't necessarily easily
accessible in the guest operating system - in Windows XP, for instance,
you can find VirtualBox Shared Folders listed in My Network Places, and
you can "map" your shared folders, giving them drive letters for access
in My Computer, but you need to know where to look and what to do to
make them accessible.
Installing a Guest Operating System
Okay, you're finally ready to start up your newly created virtual
system; you'll need to install an operating system to make it work. You
can do that using a physical install disc (CD or DVD) or an ISO disc
image file. Use the program's Devices menu to mount the image file so
it is recognized as if it were a physical disc.
Pressing F12 at the beginning of (virtual) bootup lets you choose
the boot device. I don't see an option to boot to a USB device, just
the hard drive, CD drive, floppy disk (!), or network. Too bad.
Installing your choice of Windows, Linux, etc. should work the same
as installing it onto a physical computer.
Post install, with your virtual system running, it's important to
install VirtualBox's Additions, as with Parallels or VMware. These
additions replace the default video and network drivers and add useful
features like cursor sharing - without this, the mouse is "trapped"
within your virtual session's window, and you need to press the left
Cmd key to use the mouse and keyboard in other Mac programs.
Clicking a menu item causes the virtual system to think that the
Additions file is an inserted CD; in Windows, the setup program then
runs automatically. (In order to make use of 3D Video Acceleration in
Windows, the Guest Additions need to be installed while booted to
Windows Safe Mode.)
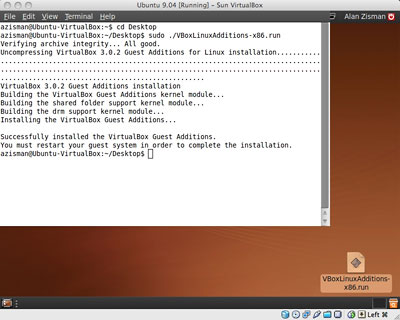
Ubuntu 9 mounts the Additions disk image to its desktop.
In Ubuntu 9.04 Linux, I found a CD icon on the desktop with files
for "x86" and 64-bit Linux; the x86 file ran in the terminal without a
hitch, which hadn't been the case doing the same operation in Parallels
Desktop, where I was hindered by Parallels' lack of support for recent
Ubuntu versions.
After installing the additions, you'll find another neat feature -
resizing the virtual session window changes the screen resolution in
the guest operating system (at least it works in Windows XP and
Ubuntu), making it easy to fit your window to space available on your
Mac desktop while having the guest operating system display at its
best. However, it's easy to end up with odd virtual desktop
resolutions.
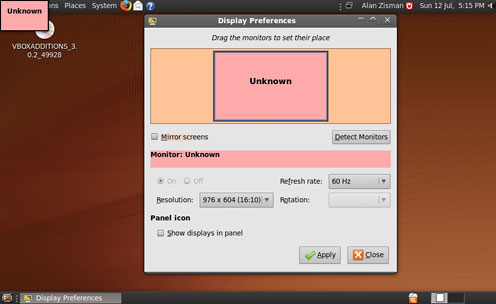
Resizing your session window can result in unusual resolutions.
Seamless Mode
Parallels Desktop and VMware Fusion both include features to break
Windows applications out from the rigid box of a virtual OS window,
letting users integrate them with their Mac desktop. Parallels calls
their feature "Coherence", VMware Fusion's equivalent is called
"Unity". VirtualBox's offers "Seamless mode", and it was usable with
both my Windows and Ubuntu virtual systems.
When chosen, the virtual system's window disappears, but the Windows
taskbar, including start menu (or the Ubuntu top and bottom bars)
remain, floating across the bottom of the screen just above the Dock.
You can open programs; their windows can be mixed and matched on your
Mac desktop with your native Mac program windows. Frankly, it's not a
feature (whether in its Parallels, VMware, or VirtualBox incarnations)
that I'm particularly fond of.
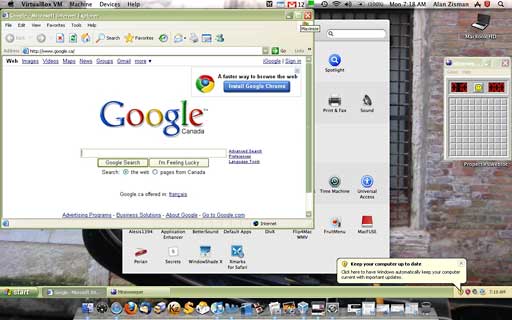
Seamless mode puts the Windows Start bar above the Mac's Dock.
A Few Missing Features
For me, the big still-missing feature is support for Boot Camp
installations. Both commercial virtualizers recognize a Boot Camp
Windows installation and offer to run it in a virtual session, a nice
way to have the benefits of both Boot Camp (better performance -
especially video performance for games) and virtualization (being able
to run Windows and Mac OS X at the same time) while only requiring
drive space for a single installation.
Also missing is drag and drop between the Mac and Windows desktops.
That's handy sometimes, but not a deal-killer, in my opinion. With
shared folders in place and a little fussing about, it's possible to
put a shortcut to the Mac desktop on the Windows desktop, for instance,
effectively enabling drag and drop between the two operating system,
though not as straightforward as simply dragging an icon from the Mac
desktop and dropping it into the virtual session window (or vice
versa).
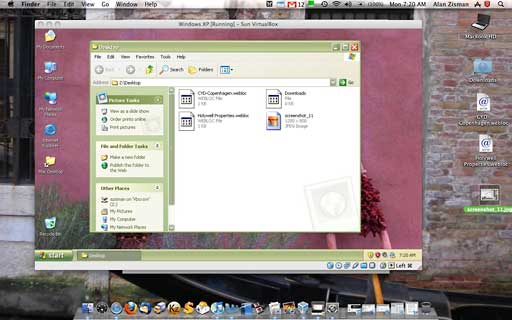
An alias for the Mac Desktop can help make up for no Drag and Drop
between operating systems.
Other than these few features, VirtualBox has pretty much caught up
with its commercial competitors. Performance is pretty snappy, 3D video
acceleration is coming along, and its 64-bit and multiprocessor support
surpass Parallel's.
And the price is right.
Windows Warning
Note, however, that when you purchase Parallels Desktop or VMware
Fusion, you get a license to a Windows antivirus utility as part of the
deal. If you go online, your virtual Window session is just as
vulnerable to the gamut of Windows malware as you would be on a
physical Windows computer.
If you install a version of Windows using VirtualBox, you'll have to
get your own antivirus and other security software. AVG
Anti-Virus Free Edition is a good choice. (Widows
Defender, Microsoft's free antivirus program, is included with
Vista and is also available for Windows XP SP2.)