There
are a number of Dock alternatives available for OS X, all
intended to address the various shortcomings of what is arguably
the most controversial feature of the OS X user interface.
Personally, I've made my peace with the the Dock. I still don't
like it a whole lot, but it serves its function tolerably well for
me positioned vertically on the right of the screen where I used to
keep the old Application Menu tear-off palette in OS 9.
I've checked out several alternative Dock substitutes and
launchers, and I've found that most of them offer some cool
additional functionality. One that I've stuck with almost since Day
One in OS X is TigerLaunch, but it's a menu-based program
launcher &emdash; a Dock compliment, not a Dock substitute. I
also admire the elegant minimalism of Quicksilver, but it's not a
Dock substitute either. Another add-on that is a Dock substitute is
3D-Space VFS, whose 3D effects are very interesting.
The subject of this review, WorkStrip 3.2.1, is a full Dock
alternative, as well as a system wide productivity enhancement and
file management tool that provides a raft of innovative features
including:
- Multiple workspaces to keep project-related items in a
meaningful order
- Instant previews to facilitate access to files without loading
an application
- Advanced tracking of applications, documents, and websites to
simplify organization
- Panel views for easy and fast access to files and folders
without switching to the Finder
- Global management of open document windows across
applications
- Fast and configurable keyboard navigation
- Bookmarked favorite items for ease of access
- Ability to place folders and files directly on the strip
- Flexible auto-hide options to suit your tastes
- Instant access to all your document windows across all
applications
- Keep track of the documents you are using on a per-project
(workspace) basis
WorkStrip resembles the Dock in many respects, but it's like a
Dock on steroids and a lot more besides.

Like the Dock, WorkStrip displays icons arranged as a strip on
the edge of the screen. It can be configured to appear at the top,
bottom, or on either side. 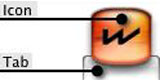 The anchor WorkStrip icon (right) is always
available, but WorkStrip can be set to hide all other icons
automatically, letting them appear only on mouseover. It would be
nice if there were an option to make the mouseover show/hide
function limited to just the anchor WorkStrip icon instead of the
entire screen edge.
The anchor WorkStrip icon (right) is always
available, but WorkStrip can be set to hide all other icons
automatically, letting them appear only on mouseover. It would be
nice if there were an option to make the mouseover show/hide
function limited to just the anchor WorkStrip icon instead of the
entire screen edge.
The strip can also be configured to show all or a subset of
running applications, the Windows item, and a variable number of
applications, files, folders, and Workspaces. Each item on the
strip has both an icon and a coaxial tab from which the item's menu
or its associated panel window is opened. Clicking on an item's
icon will either launch it or switch to it.
To help distinguish among similar-looking items on the strip, a
tint (like Apple's Labels) can be applied to some items using the
Tint menu in the top right hand corner of the item's panel window.
Dragging an item's tab allows you to reposition the item on the
strip or remove it from the strip. To reposition an item, simply
drag it to its new location on the strip. To remove it from the
strip, drag it away from the strip.
|
Clicking and holding or Control-clicking an item's icon will
open a menu that provides access to the features associated with
that item (right). Clicking an item's tab brings out a panel window
that gives an alternate way of working with the item's
contents.
The Panel window of an application lists that application's
recently accessed and Bookmarked files.
The Panel window of a folder lists its contents.
The Panel window of a Workspace lists the items in the
Workspace.
|
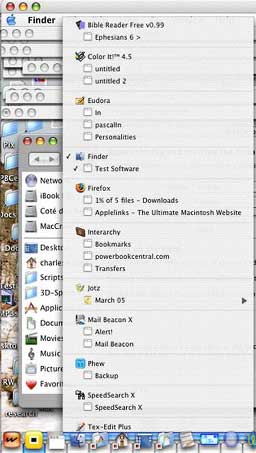
|
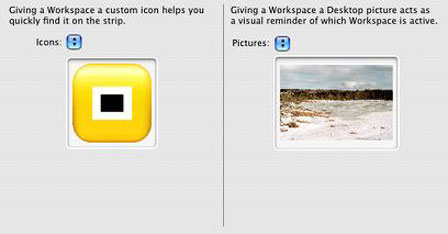
When you launch WorkStrip 3 for the first time, a Setup
Assistant will appear to walk you through some of the program's
main features. It will outline some of the different ways that
WorkStrip can be configured. All settings in the Setup Assistant
can be also be set from the WorkStrip Preferences window
(below).
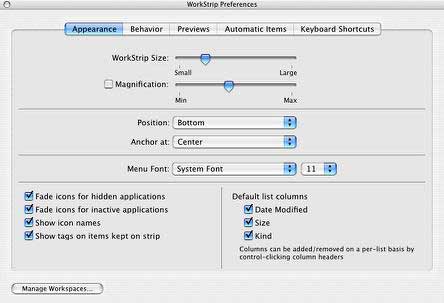
A set of actions can be performed on selected items in a list,
either from the Selected Item Options menu in the panel window or
from the item's contextual menu, which can be accessed by
Control-clicking or right-clicking the item. The actions available
vary depending on the item selected.
WorkStrip offers functionality similar to the Dock, making the
latter redundant, which raises the dilemma of what to do with the
Dock. You can't turn the Dock off, but it can be configured to
auto-hide. I settled for keeping the Dock at the right of the
screen and have WorkStrip along the bottom. However, WorkStrip's
preferences include an option to keep the Dock hidden while
WorkStrip is running - this moves the Dock to the top of the screen
and turns on Dock Hiding, keeping the Dock out of the way, but
retaining its notification and minimized window functionality.
Instant Previews
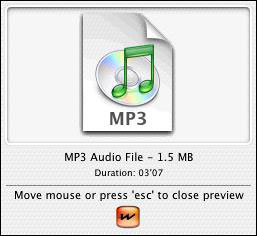 WorkStrip
automatically displays instant previews for common file types that
can be viewed from WorkStrip's menus, within panel windows, and in
the Finder's contextual menu. While using any of WorkStrip's menus,
any files encountered will have an associated preview.
Additionally, movies and audio files (such as MP3s) can be played
in menus by moving the mouse over the preview area. Panel windows
with lists have a preview area that shows previews of selected
items in the list, and when the icon size of the list is anything
but the smallest, WorkStrip will show previews of graphic files
instead of their icons.
WorkStrip
automatically displays instant previews for common file types that
can be viewed from WorkStrip's menus, within panel windows, and in
the Finder's contextual menu. While using any of WorkStrip's menus,
any files encountered will have an associated preview.
Additionally, movies and audio files (such as MP3s) can be played
in menus by moving the mouse over the preview area. Panel windows
with lists have a preview area that shows previews of selected
items in the list, and when the icon size of the list is anything
but the smallest, WorkStrip will show previews of graphic files
instead of their icons.
Control-click on any file in the Finder, and WorkStrip will show
the preview of the item. This preview can be closed by moving the
mouse, or pressing the 'Esc' key, and the normal Finder contextual
menu will then appear. You do not need to move the mouse over these
previews to play them.
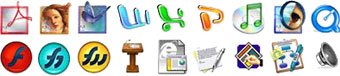 As well as
supporting most common image, audio, and movie formats, WorkStrip
can provide previews for the following file types:
As well as
supporting most common image, audio, and movie formats, WorkStrip
can provide previews for the following file types:
- Adobe Acrobat (PDF)
- Adobe Illustrator
- Adobe InDesign
- HTML
- Microsoft Word
- Microsoft Excel
- Microsoft PowerPoint
- Text
- Quark Xpress
- RTF and RTFD
- Keynote
HotMenus
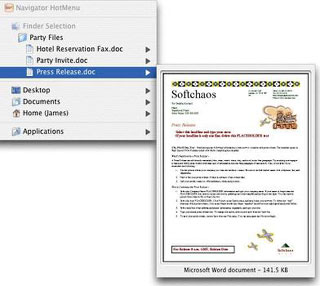 WorkStrip's
HotMenus give you access to WorkStrip's preview and menu features
at any time.
WorkStrip's
HotMenus give you access to WorkStrip's preview and menu features
at any time.
HotMenus are activated using keyboard shortcuts and appear at
your current mouse position. There are five different HotMenus:
Navigator HotMenu (F8)
Provides quick access to your Desktop, Documents, Home and
Applications folders and their sub-items. As always with WorkStrip,
you can quickly preview many files directly in the menu and
navigate down through subfolders. The Navigator HotMenu also shows
any items that you have selected in the Finder. This is a great way
of quickly previewing/opening the contents of folders without
having to open numerous Finder windows.
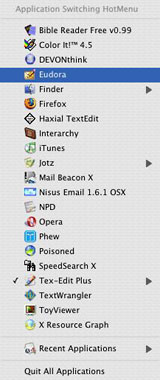 Application Switching HotMenu (control-tab)
Application Switching HotMenu (control-tab)
The Application Switching HotMenu (right) allows you to quickly
switch among running applications and launch recently used
applications. Once you have been using WorkStrip for a while, it
will also list recently used files for each application.
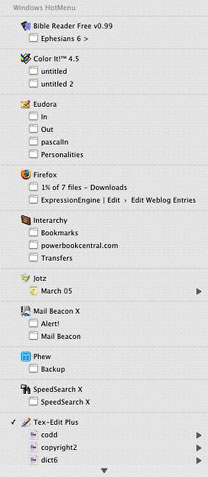 Windows HotMenu (ctrl-op-W)
Windows HotMenu (ctrl-op-W)
The Windows HotMenu (left) allows you to quickly switch amongst
the open windows on your computer.
Active Workspace HotMenu (ctrl-opt-S)
Provides quick access to all the Bookmarked items and recent
items in your current Workspace.
Active Application HotMenu (control-option-A)
Provides quick access to the front application's Bookmarked and
recent items, its windows and other options.
The keyboard shortcuts to toggle the HotMenus can be custom
configured in the preferences.
Workspaces
WorkStrip can organize files into workspaces to represent a
particular project, client, or other category of your work. By
default, WorkStrip creates one Workspace, "My Workspace", but you
can create as many Workspaces as you need.
A Workspace keeps all project-related items together, regardless
of where they exist on the computer. No matter how files and
folders are added to a Workspace, WorkStrip does not copy or move
the original items; it only keeps references to them. If an item
that exists in a Workspace is deleted from the computer, it will no
longer show up in the Workspace.
Only one Workspace can be active at a time. The active Workspace
will automatically appear on the strip and will keep track of:
- Documents that have been opened
- Websites that have been visited (Safari and Internet Explorer
only)
Each workspace can keep track of up to 100 documents and 50
websites. Once exceeded, the newest item will replace the oldest
one.
The Panel window shows the files and folders of the Workspace.
Each item is listed inside the application that it is associated
with. Double-clicking an item will open the item using that
application.
To remove an item from a workspace, select the item in the panel
window and press Delete. (This will not delete the original item on
disk.)
To provide visual clues as to which workspace is active, it's
possible to assign a different Desktop Picture and icon to each
Workspace in the Manage Workspaces Window, which is accessed from
the WorkStrip Item's menu.
Bookmarking
In addition to recent items in a workspace, specific documents,
folders, and websites can be added manually. This is known as
bookmarking. A bookmarked item will remain as such until it is
physically removed from the workspace or deleted from the
machine.
You can bookmark the same item in multiple applications and
multiple workspaces. Next to each item in the panel window is a
checkbox that indicates whether the item is bookmarked. Clicking on
the checkbox will toggle the bookmarked state of the selected
items. Files and folders can be bookmarked by dragging them from
the Finder into the Panel window's list.
A WorkStrip feature I didn't try (because I don't use MS Office)
is previewing Microsoft Office documents, but it sounds like it
could be useful for Office users.
I like WorkStrip. Sometimes it takes a while to warm up to a
utility like this, but I found WorkStrip slick and intuitive from
the get-go. There is a learning curve, but the documentation is
clear and thorough, and the operative procedures make logical
sense.
The program seems to be unbuggy. I encountered no glitches or
hiccups, and stability was fine. WorkStrip does use more system
resources than the Dock, and things like refreshing the strip
display when items were added or removed is a tad sluggish on my
700 MHz G3 iBook, but menus
and panels pop open smartly, but I'm making more an observation
than a complaint.
For more detail about WorkStrip features, see the
Appendix below.
System Requirements: Any computer running Mac OS X version 10.2
or newer can run WorkStrip. Some features require Mac OS X 10.2.4
or later.
WorkStrip is £22.95 (about US$44) demoware.
Appendix
Items In WorkStrip
The WorkStrip Item
From a WorkStrip item's menu you can:
- Access the files and subfolders on the Desktop and in the Home
folder
- Open recently used applications and documents
- Open and manage Workspaces
- Configure WorkStrip's preferences
- Quit WorkStrip
- Validate your WorkStrip License
Similar to the Dock, dragging an application, file, or folder
onto the WorkStrip icon will add that item to the strip. Items can
also be added to the strip, regardless of which Workspace is
active, by dragging them onto the WorkStrip item's icon. Running
applications and active Workspaces can be kept on the strip by
choosing the Keep in Strip option in the item's menu. Items that
have been added to the strip can be removed by either dragging them
off the strip, or by selecting "Remove From Strip" option from the
items menu.
Windows Item
The Windows Item gives access to all open document windows on
your computer, including minimized windows (shown with a '×').
Selecting a window will bring it to the front. Selecting an
application will bring all of that application's windows to the
front. The Windows Panel window can also be used to bring windows
to the front.
Application Items
When you launch an application, it will automatically appear on
the strip. Clicking on an application's icon will bring that
application and all of its windows to the front.
From an application item's menu you can:
- Open Bookmarked and recently accessed items that are associated
with the application in the active Workspace
- Switch to any of its open windows, including minimized
ones
- Unminimize all of its minimized windows
- Choose to keep the application on the strip when it is not
running.
- Navigate the application's path on disk
- Hide the application
- Hide all other applications
- Quit the application if it is running, or launch it if it is
not.
Some applications have additional options:
- From some email applications, new emails can be created from
the contacts in the Address Book application.
- From some web-browser applications, Bookmarked and recently
visited web sites can be opened
- From the Finder, you can quit all other applications
The Panel Window
The Panel window for an application shows the items associated
with that application in the active Workspace. Dragging a file or
folder into the panel window's list will Bookmark the item for that
application regardless of whether the application is the default
application for it.
Web Browser Application Items
When an application on the strip is a recognized Web browser,
WorkStrip will allow the application to Bookmark local HTML files,
as well as Internet addresses (URLs). To bookmark an Internet
address, drag a URL from a Web browser into the application item's
Panel window. The Panel window will also show the most recent web
sites visited in the active Workspace. Bookmarked and recent web
sites are not stored on a per-web browser basis. All web browsers
will share the same set of items.
Folder Items
By default, WorkStrip will automatically add your Desktop, Home
and Applications folders onto the strip. A folder item's menu will
show the folder's contents (sorted by type) and its subfolders. It
is possible to navigate through many levels of hierarchy to select
a file or folder to open.
Dragging files and folders onto the folder icon behaves in the
same way as in the Finder. I.e. The item will be moved or copied
into the folder.
The panel window for a folder provides a list view of the
folder's contents that is similar to the list view in the Finder.
Using this list or its contextual menu you can:
- Navigate down through subfolders
- Move or copy items using Drag & Drop
- Move items to the Trash
- Rename items
WorkStrip's panel windows float above most other windows, so
WorkStrip can be used for file management without having to switch
out of the front application.
File Items
To add a file to the strip, drag it from the Finder onto the
WorkStrip item's icon. To add it onto the strip only when a
particular Workspace is active, drag it to that Workspace item's
icon instead.
WorkStrip Desktop Trash
 WorkStrip includes its own
Desktop Trash that can be positioned anywhere on the screen,
including on the menu bar.
WorkStrip includes its own
Desktop Trash that can be positioned anywhere on the screen,
including on the menu bar.
It is configurable and provides several features, including:
- Showing the number of items in the Trash and the space
used.
- Using custom icons for the empty and full states
 WorkStrip also includes a Trash item on the strip.
This item is always the last item on WorkStrip.
WorkStrip also includes a Trash item on the strip.
This item is always the last item on WorkStrip.
WorkStrip 3.2.1 Release Notes - Changes since 3.2
What's New
Instant previews of the selected file in Finder can now be
triggered using a keyboard shortcut (F7), as well as via the file's
contextual menu. This will work regardless of the 'Use WorkStrip in
Finder Contextual Menus' preference settings.
You can now choose to join the WorkStrip mailing list directly
from within WorkStrip. Use the button in the WorkStrip item's panel
window to be kept informed of WorkStrip news and offers.
What's Fixed
WorkStrip can now access window information of Java-based
applications if Java 1.4.2 or later is installed. If an earlier
version of Java is installed, no information will be gathered as
attempting to do so can trigger a crashing bug in Mac OS X's Java
implementation.
The application 'LimeWire' is now recognized as being Java-based
and will no longer trigger the above crash for pre-1.4.2 Java
users.
Some unnecessary console messages have been removed.

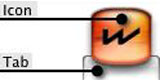 The anchor WorkStrip icon (right) is always
available, but WorkStrip can be set to hide all other icons
automatically, letting them appear only on mouseover. It would be
nice if there were an option to make the mouseover show/hide
function limited to just the anchor WorkStrip icon instead of the
entire screen edge.
The anchor WorkStrip icon (right) is always
available, but WorkStrip can be set to hide all other icons
automatically, letting them appear only on mouseover. It would be
nice if there were an option to make the mouseover show/hide
function limited to just the anchor WorkStrip icon instead of the
entire screen edge.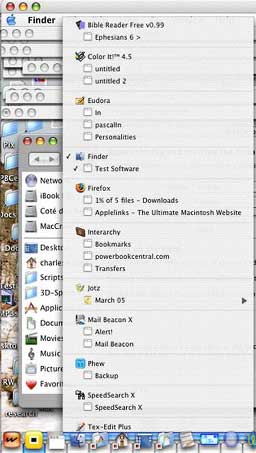
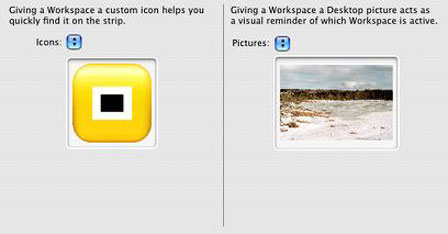
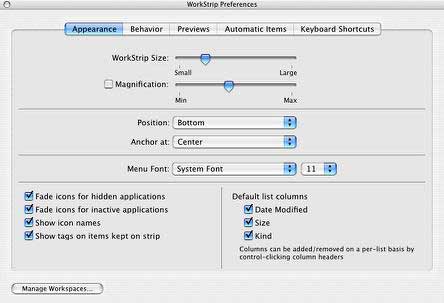
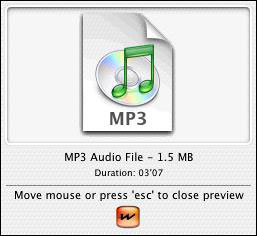 WorkStrip
automatically displays instant previews for common file types that
can be viewed from WorkStrip's menus, within panel windows, and in
the Finder's contextual menu. While using any of WorkStrip's menus,
any files encountered will have an associated preview.
Additionally, movies and audio files (such as MP3s) can be played
in menus by moving the mouse over the preview area. Panel windows
with lists have a preview area that shows previews of selected
items in the list, and when the icon size of the list is anything
but the smallest, WorkStrip will show previews of graphic files
instead of their icons.
WorkStrip
automatically displays instant previews for common file types that
can be viewed from WorkStrip's menus, within panel windows, and in
the Finder's contextual menu. While using any of WorkStrip's menus,
any files encountered will have an associated preview.
Additionally, movies and audio files (such as MP3s) can be played
in menus by moving the mouse over the preview area. Panel windows
with lists have a preview area that shows previews of selected
items in the list, and when the icon size of the list is anything
but the smallest, WorkStrip will show previews of graphic files
instead of their icons.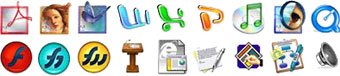 As well as
supporting most common image, audio, and movie formats, WorkStrip
can provide previews for the following file types:
As well as
supporting most common image, audio, and movie formats, WorkStrip
can provide previews for the following file types: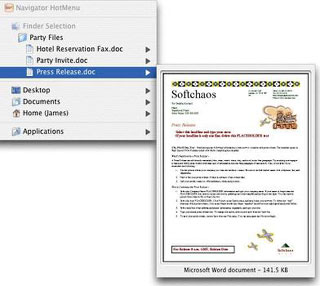 WorkStrip's
HotMenus give you access to WorkStrip's preview and menu features
at any time.
WorkStrip's
HotMenus give you access to WorkStrip's preview and menu features
at any time.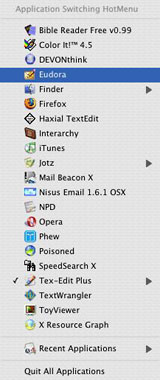 Application Switching HotMenu (control-tab)
Application Switching HotMenu (control-tab)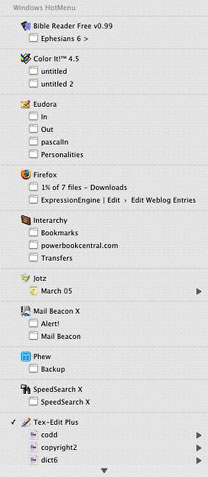 Windows HotMenu (ctrl-op-W)
Windows HotMenu (ctrl-op-W) WorkStrip includes its own
Desktop Trash that can be positioned anywhere on the screen,
including on the menu bar.
WorkStrip includes its own
Desktop Trash that can be positioned anywhere on the screen,
including on the menu bar.
