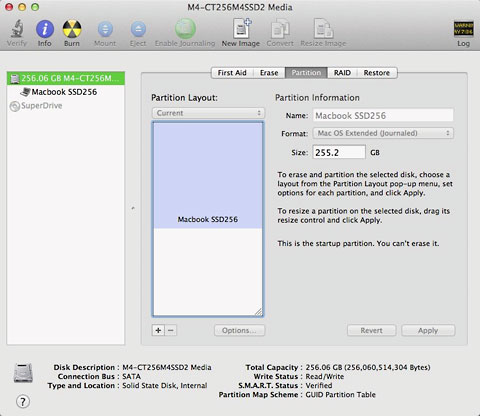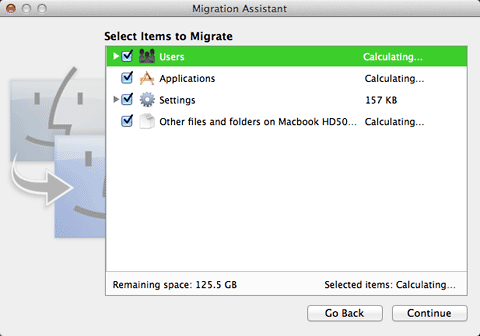The Mac I mostly use is a Late 2008 13" aluminum MacBook
laptop. Powered by a 2.0 GHz Core 2 Duo CPU, it's had its original
2 GB of memory upgraded to 4 GB and its original 160 GB hard
drive replaced with a 512 GB drive.
Following that model's late 2008 release, Apple has released
multiple upgraded MacBooks with faster processors and added SD memory
card slots, Thunderbolt ports, and non-removable batteries while making
them part of the MacBook Pro line. While these newer models are all
fine, none has seemed compelling enough to make me want to replace my
MacBook despite some cosmetic wear and tear.
Along with that MacBook, I also have a Dell Mini 9 netbook purchased
in 2009. I got that model at the time to be able to experiment with
'hackintoshing' it - putting Mac OS X onto non-Apple hardware -
something I wrote about in Low End Mac (see OS X on My Dell Mini 9:
Success at Last!). The Mini 9 - unlike many later netbooks -
uses a solid-state drive (SSD) for its onboard storage. While the SSDs
offered by Dell were fairly low capacity (4-32 GB), the performance
impressed me - running OS X
10.6 Snow Leopard, my Mini booted from system chime to usable
desktop in about 15-20 seconds, for example.
SSDs are built around flash RAM - similar to the now commonplace USB
memory sticks (also called "flash drives" or "memory keys"). The
technology offers a number of advantages over the spinning metal disks
of traditional hard disk drives - besides speed, SSDs are more robust
than traditional hard drives. With no moving parts, there's much less
that can break or go wrong - and too many laptop owners have suffered
from crashed hard drives.
A disadvantage of SSDs - a limited number of write cycles, meaning
that they will fail eventually. However, there are some estimates
suggesting that with normal use an SSD ought to outlast the rest of my
laptop.
The biggest disadvantage of SSDs up until now has been price. Apple,
for instance, offers to replace the default 512 GB hard drive in its
current 13"
MacBook Pro with an SSD. But it'll drive up the Can$1,229 base
price of the model by a stiff $500. And that's for a drive with half
the capacity - 256 GB. A 512 GB SSD is available for an even stiffer
$1,000. Ouch!
Apple's charges more for its upgrades than third-party suppliers -
and SSD prices, while still quite a bit higher than prices for
traditional hard drives, have been falling.

Crucial SSD
So I checked around for options for SSDs for my MacBook. Crucial.com makes it
easy - download and run a little utility for your Mac, and it reports
on the currently installed memory and drive along with potential
replacements supported by that model. A 512 GB SSD was available,
costing about $400 - much cheaper than Apple's SSD upgrade for the new
MacBook Pro, but still more than I wanted to spend to upgrade this
older model.
My 512 GB hard drive was about half full - I could (more or less)
squeeze everything onto a 256 GB drive, but that would leave me no room
for anything else. But as I inspected what was actually on the drive, I
realized that I could make space with a relatively small amount of
house cleaning. Leaving out the contents of my Downloads folder and the
various (rarely used) VMware Fusion and Parallels virtual computers
saved over 50 GB of space, for instance.
Crucial offers several 256 GB SSD models at around the $200 price
point: an older v4 model with read and write speeds rated around 200
MB/sec and a newer m4 model promising read speeds of 500 MB/sec. While
Crucial notes that older systems (pre-2011) may not be able to make
full use of the faster speeds the cost difference between the two
models is low - I opted for the faster model with "data transfer
kit".
The data transfer kit consists of a CD with Mac and Windows backup
software (which I ignored) and a cable with SATA connectors on one end
and a USB plug on the other, making it an easy way to connect either a
bare SSD or hard drive to your computer, which was very useful.
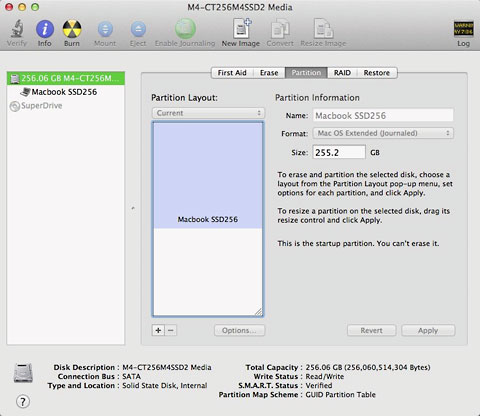
Disk Utility
Using the connection cable, I plugged the SSD into one of my Mac's
USB ports, opened Disk Utility, and created a Mac OS Extended
(Journaled) partition on the SSD. Then I downloaded the OS X 10.8 Mountain Lion
installer from Apple's Mac App Store - since I'd previously purchased
Mountain Lion on the App Store, I was able to download it again without
charge. That let me cleanly install the current Mac operating system
version onto the SSD.
Afterwards, rebooting my Mac with the Option key held down allowed
me to choose the boot disk - I could boot to the hard drive still
physically installed inside the Mac or to the SSD plugged into a USB
port. Booting to the SSD, I ran Apple's Migration Assistant, which I'd
used successfully in the past to transfer everything from an old Mac to
a new one or when upgrading to a larger hard drive.
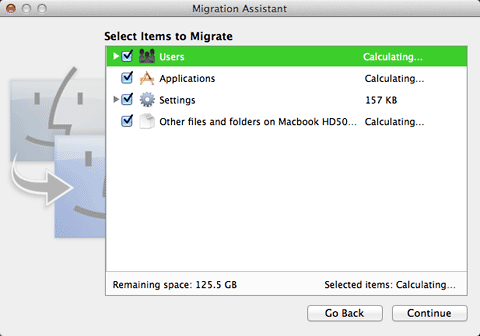
Migration Assistant
This time, though, it didn't do what I wanted. Migration Assistant
would have let me transfer Users, Applications, Settings, and Other
Files and Folders from the old hard drive to the new - but it wouldn't
let me pick and choose which applications or files and
folders.
Instead, I found it easier to simply choose what I wanted to select
using the Finder. Nicely, after copying my iTunes folder from the old
hard drive to the SSD, all my music and playlists appeared when I
opened iTunes on the new drive. The same thing happened with
iPhoto.
I copied over those Documents folders and files that I actually used
- and reinstalled applications that I actually made use of. The result
- instead of a half-full 512 GB drive, I now had a 256 GB SSD with 125
GB free.
But it was still hanging on a cable plugged into my computer's USB
port. Time to open up the MacBook, remove the hard drive and install
the SSD.
Even with apparently very similar models, Apple seems to flip-flop
between making it very easy or very difficult for users to upgrade
their own RAM and hard drive. On my MacBook, the hard drive is easily
accessed by simply popping open the battery cover. To get to the RAM,
however, you need to remove multiple screws to open up the whole
bottom.
On its following-generation 13" aluminum laptop (renamed MacBook
Pro), the RAM is easily accessed while getting at the hard drive takes
more work. And on later-generation models, there's no easily accessible
battery cover, making it harder to access anything.
But on my model replacing the hard drive only took a few
moments:

Unlatching the battery cover.
- Unlatch the battery cover and remove the battery. The hard drive is
visible right beside the battery
- The hard drive is held down by a single screw attaching a plastic
retainer
- With that removed, it's easy to lift out and unplug the hard drive
cable
- There are four little posts screwed into the sides of the drives to
keep it securely in place - these are easily removed with pliers
- Install the new drive by reversing these steps.
Nothing to it!

One screw holds the hard drive in place.
Before removing the traditional hard drive, I timed a few events
later repeating with the new solid state drive installed:
Original Hard Drive/Solid State Drive
- Boot (chime to cursor): 2:30 minutes/35-22 seconds*
- Opening Word 2011 (to being able to type) 52 seconds/5 seconds
- Opening iTunes 13 seconds/2-3 seconds
- Opening iPhoto 24 seconds/4 seconds
Both boot times and application start times are dramatically
improved with the SSD.
Note, however, that this isn't a scientific comparison - the
configurations are not identical with additional start up items being
loaded on the original drive. Simply clean-installing the operating and
applications on the original hard drive would probably have improved
boot time, though probably nowhere near the extent measured.
Operations that make more intensive use of the CPU than of the disk
- such as creating a video DVD from raw movie footage - would not see
improvement - but most of us open documents and applications far more
often.
There's a pleasant side-effect that I hadn't been expecting: It's
quiet.
I hadn't realized how many little sounds a traditional hard drive
makes until, with the SSD, my computer was no longer making them. The
laptop's internal fan comes on, but only when I'm copying multiple
gigabytes of data - very rarely. Aside from that, the computer is
totally silent.
Using the Crucial Data Transfer cable, I can quickly and easily plug
in my old hard drive any time I need any of the files or folders that I
didn't transfer only.
The result - for the $200 investment in an SSD, my 4-year-old
MacBook feels like a new computer; it's much more responsive. And did I
mention that it's quiet?